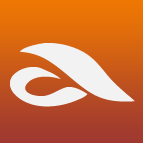Macには自動バックアップとしてTime Machineがあります。
とても便利で使いやすいです。
Windowsも7になってからバックアップ機能が使いやすくなっています。
その設定方法を簡単に紹介したいと思います。
MacのTime Machineの設定方法も過去記事に書いてありますので、そちらもご覧になってみてください。
0円で設定できるストレスフリーなMacバックアップ環境
バックアップの設定手順
バックアップの設定は、[スタート]-[すべてのプログラム]-[メンテナンス]-[バックアップと復元]から設定することができます。
バックアップと復元を起動させたら、[ バックアップの設定]をクリックします。
最初にバックアップデータの保存場所を設定します。
保存先を選択して次に進みます。
上の画像では内蔵ハードディスクを選択していますが、Windowsがインストールされているのと同じハードディスクにバックアップを保存するのはあまりおすすめできません。
できればバックアップ用の内蔵ハードディスクを増設するか、外付けのハードディスク等にバックアップすることをおすすめします。
また、Windows7の Professional、Ultimate または Enterpriseエディションをお使いの場合、ネットワーク上の共有フォルダにバックアップすることができます。

次にバックアップするデータを選択します。
自動選択にしてもいいですが、自分で選択して重要なデータだけバックアップしてもいいと思います。
自分で選択する場合、画面の下の方に「次のドライブのシステムイメージを含める」とあります。
システムイメージは、Windowsがインストールされているハードディスクを丸ごとバックアップします。
システムにトラブルが発生した時に、Windowsを再インストールせずこのシステムイメージを利用してWindowsを復元することができるのでシステムイメージも含めていたほうがいいです。
最後にバックアップ設定の確認画面が表示されますので、設定に誤りがないことを確認して設定を保存、バックアップの実行をしてください。
またスケジュールの設定もできるので、バックアップする頻度や時間を設定するといいでしょう。
データは消えてしまうと簡単には取り戻すことは出来ません。
消えてしまう前にしっかりとバックアップをして備えてください。