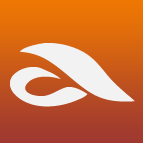Macの使えるバックアップ機能Time machineを使えば、過去のデータだけでなく、作業環境も容易に復元できます。
実際にMacが起動しなくなったとき、別のMac、または新しく用意したMacに復元するポイントを以下におさらいしておきます。
なお条件としてOS10.4以降の、CPUにIntel製を使ったMacが対象です。
別のMacからデータを主に取り出したい
Time machineに保存したMacのデータを、別のMacから取り出したい時は、バックアップを行なった外付けディスク(またはTime capusule)を接続し、Dock内のTime machineアイコン上で右クリック、または「Control」キーを押しながらTime machineをクリックし、「ほかのTime machineディスクをブラウズ」を選択します。Dock内にない場合はもちろんFinderのアプリケーションから。

このあと、どのバックアップから復元を行なうかを選びます。外付けディスクには複数のバックアップデータを保存できるため、対象のものを選びます。バックアップ名は通常Macのコンピュータ名がつけられています。MacのTime machineは、たとえ同じコンピュータ名であったとしても、それぞれのMacの「Macアドレス」を見ているため、違う機種だけど同じコンピュータ名の場合自動的にコンピュータ名のあとに数字がつけられて識別されるようになっており、実にスマートです。
(参照:複数のMacでTime capsuleを使用するーAppleサポートコミュニティ)

ディスクの認証の際には、パスワードが求められることがあります。
ここで対象を選択すると、いつも宇宙をバックにしたTime machine画面が広がり、自在に別のMacの過去のデータを、いま使っているMacに復元できます。
もちろんFinderで同外付けディスクの中を閲覧して選ぶこともできますが、復元したいファイルの共有設定や権限をいじらなければいけない場合があるため、Time machineから行なう方が若干便利です。
Time machineはこうした通常使用するファイルに加え、システムファイルやアプリケーション、環境も復旧できるすぐれもの。ぜひ設定しておきたい所です。