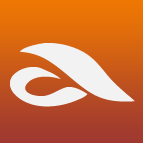Mac OS X 10.5 Leopardより、自動バックアップ機能Time Machineがありますが、内蔵ディスクに設定を行う方法をご紹介したいと思います。
Mac OS X 10.5 Leopardより、自動バックアップ機能Time Machineがありますが、内蔵ディスクに設定を行う方法をご紹介したいと思います。
一度使うと手放せない、Time Machine。
日々Macを使う方、仕事を行うようになった方はまず行うべきマストな設定がこのTime Machine, といっても過言でないくらいに役立つツール。自動で一時間ごとにディスク丸ごとバックアップを取ってくれ、すばやくデータを復元できます。
ヒューマンエラーは必ずあるもので、間違えてファイルを消してしまった、というものや、ソフト自体を消してしまった、設定を元に戻したい..などきりがありませんが、Time Machineがあると安心して作業ができます。
Time Machineという名前がまずいいですよね。過去にさかのぼってデータを取り戻せるという、メタファーも含んだセンスがそのテの人を空想へ誘います。
バックアップ先となるのは基本は外付けハードディスク(USBまたはFirewire)。無線LANでバックアップを取ってくれるTime Capsuleがあればストレスフリーですが、約30,000円前後という価格、また同LAN環境になければバックアップはとれないという側面もあります。
持ち運びが多くなかなか外付けハードディスクを使えないタイプの方、また外付けハードディスクを用意するほどではないという方には、Mac内蔵ディスク自体に、バックアップ先を設定する方法がおすすめ。
内蔵ディスクにバックアップする注意点
この場合の覚えておく点は、内蔵ディスクを使用するので、そのディスクが損傷してしまった場合当然バックアップ先データも運命をともにする、という点。そのため通常使用している中で、データを復元させたいという目的のためには非常に有効なものです。
汚れたときの替えの服を持参していても、それまで泥をかぶってしまったらアウト、というようなものですね。
とはいえ、たとえディスクエラーとなってしまっても二重にデータがあるので復旧できる確率は高くなり、依然役立つ方法です。
二重三重のバックアップはデータ保護の基本ですから、また別のバックアップを持っておくという保険もできますね。
30分ほどのコーヒータイムがあれば0円でできる設定なのでぜひお試しを。
内蔵ディスクにTime Machineを設定する
 まずMacのアプリケーション「ユーティリティ」の中から、「ディスクユーティリティ」を起動します。
まずMacのアプリケーション「ユーティリティ」の中から、「ディスクユーティリティ」を起動します。
左欄に表示される項目から内蔵ディスクを選ぶとそのディスクの詳細が右側に表示されます。この中の「パーティション」タブを選び、Time Machineバックアップ先となるパーティションを作成します。パーティション作成に困ったら下記リンクを参考にしてください。
Mac OS X でのディスクのフォーマットとパーティションの作成
これはそれぞれのMacによって異なると思いますが、バックアップ元となるパーティションとほぼ同量以上があれば可能です。容量は大きいほどいいですが、前述のように持ち運び先や直近の作業やプロジェクトのもののバックアップさえ持っておければ良い、という目的にはかなうものだと思います。
実際使っていても、日々更新されているファイルは相対的には多くありません。ほとんどのデータは変化がないため、そうしたデータを復元する必要が生じてもほとんどの場合この数日以内のバックアップさえあれば事足ります。
 そして、バックアップ先の設定をします。
そして、バックアップ先の設定をします。
システム環境設定のTime Machineの項目を選び、「ディスクを選択」より「バックアップ先」を先ほど作ったパーティションのディスクに設定します。
これでいつでもどこでもTime Machineを使ってデータを復元できる環境が整います!
実際バックアップというのは、「何かあったとき」のためのもの。
その必要がいつ何時生じるか分からないため、内蔵ディスクに環境を作るというのも一つの方法です。